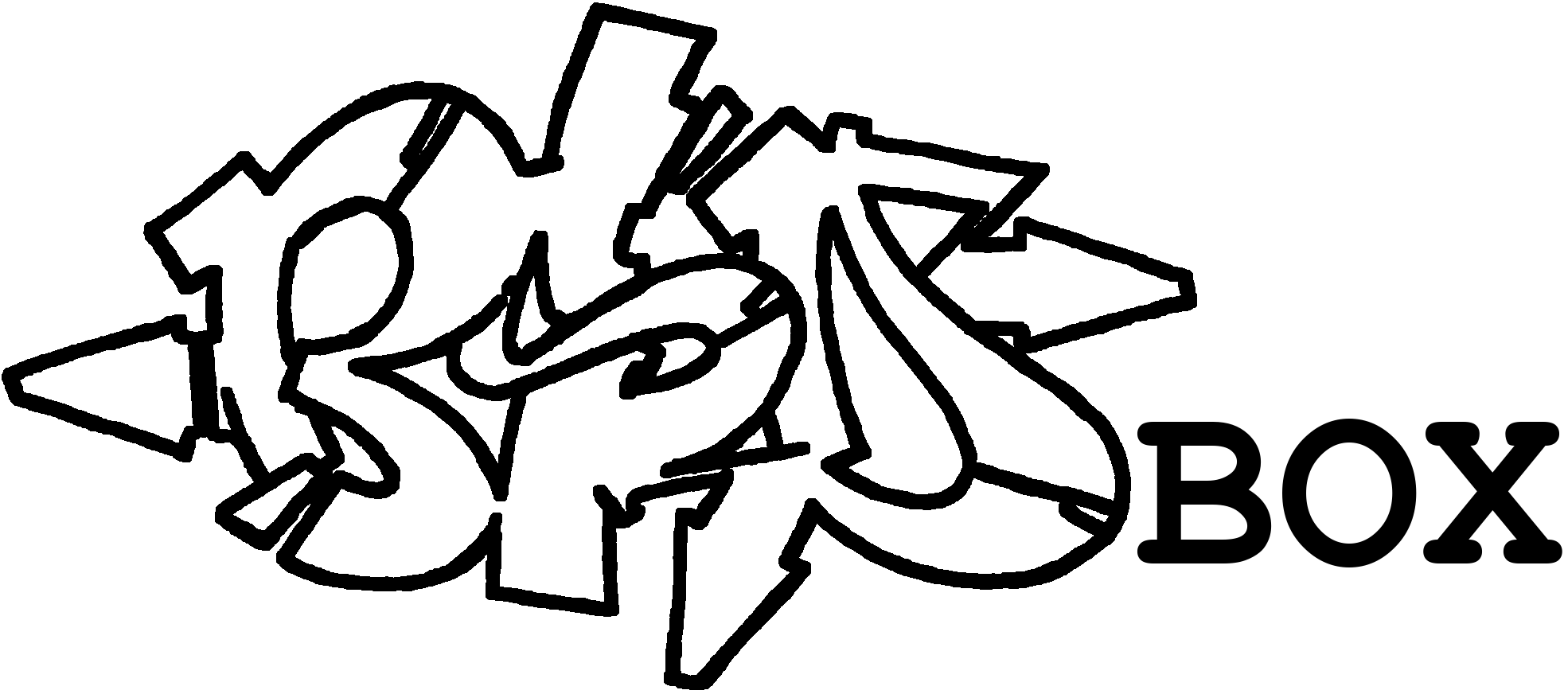Teil 2: Öffentlich mit opnSense Firewall / HAProxy / Let's Encrypt Zertifikat
Ziele
Der Betrieb eines Vaultwarden Servers mit einem Let's Encrypt Zertifikat und HAProxy ist auf der OPNsense Firewall schön übersichtlich dargestellt.
Dennoch: Diese Ausbaustufe ist zwar nun für den öffentlichen Betrieb geeignet, muss aber regelmäßig nun aktualisiert und gepflegt werden. Nichts ist schlimmer als eine veraltete und damit angreifbare Installation.
Letzte Aktualisierung:
- 01.01.2024: Anpassen von Ports und Details
- 20.08.2023: Automatisierung für HAProxy erweitert
- 19.11.2022: Erweiterung um Diagramm und kleinere Anpassungen.
- 30.10.2022: Initiales Dokument.
Vorbedingung für öffentlichen Betrieb
- Vaultwarden aus dem ersten Teil ist installiert und bereit
- Eine eigene Subdomain mit fester IP oder DyDNS Adresse ist verfügbar
- opnSense Firewall
- Wichtig! Die Adminoberfläche wurde von Port 443 auf 4433 umgelegt
- Mit den instalierten Plugins os-haproxy und os-acme-client
- Der Zugriff auf TCP Port 443 ist an der WAN Schnittstelle erlaubt/freigegeben
- Intern sollte der EXTERNERHOSTNAME auf die IP der OPNsense gesetzt werden (damit auch interne Aufrufe an den HAProxy geleitet werden).

Begrifflichkeiten
- EXTERNERHOSTNAME = Der extern erreichbare Hostname
- ACCOUNTNAME = Name des Let's Encrypt Accounts
- EMAILADRRESSE = Email Adresse des Let's Encrypt Accounts
- VAULTIP = IP Adresse des lokalen Vaultwarden Servers
- VAULTHOSTNAME = Hostname des lokalen Vaultwarden Servers
Diagramm
Damit sieht das Setup so aus:
┌─────────────────────────────┐
│ TrueNAS │
│ 192.168.178.100 │
┌──────────────────────┐ │ ┌─────────────────────────┐ │
│ OPNsense │ │ │ Vault │ │
│ 192.168.178.1 │ │ │ 192.168.178.101 │ │
│ │ │ │ │ │
WAN: 0.0.0.0:80 ─┼─► acme.sh:80 │ │ │ SQLite │ │
│ │ │ │ ▲ │ │
WAN: 0.0.0.0:443 ─┼─► HAProxy:443 ───────┼─ 192.168.178.101:8000 ─┼─┼─► vaultwarden │ │
│ │ │ │ ▲ │ │
│ │ LAN: 0.0.0.0:8000 ─┼─┼───────┘ │ │
│ │ │ └─────────────────────────┘ │
└──────────────────────┘ └─────────────────────────────┘OPNsense
Lets Encrypt Zertifikate
OPNsense ist mit dem ACME Client Plugin (os-acme-client) in der Lage Let's Encrypt Zertifikate zu erstellen und auch automatisch zu erneuern. Der riesen Vorteil ist, das wir eine zentrale Zertifikatsverwaltung haben, nicht mühselig auf den internen Zielsystemen jeweils eine eigene Verwaltung benötigen und keine NAT oder anderen Firewall Einstellungen vornehmen müssen.
Services: ACME Client
Settings
Um ein Zertifikat für die eigene Domain zu erhalten sind nur wenige Schritte unter "Services - ACME Client" notwendig. Hierfür wechseln wir in den Bereich "Services / ACME Client / Settings" der OPNsense und setzen folgende Haken:
Enable Plugin: JA
Auto Renewal: JA Hierdurch wird das Plugin aktiviert und die automatische Erneuerung der Zertifikate festgelegt.
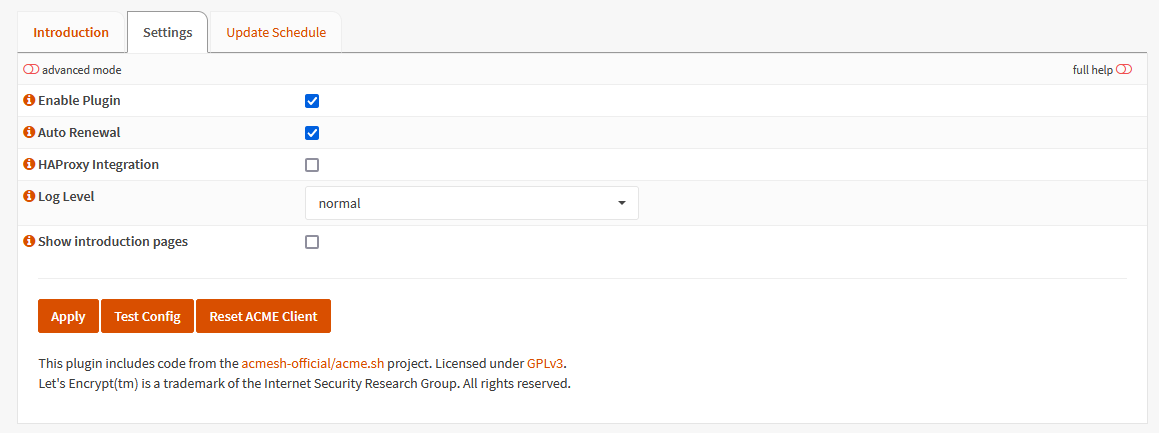
Accounts:
Danach wechseln wir in den Bereich "Services / ACME Client / Accounts" und erstellen mit dem "+"-Zeichen einen neuen Account.
Enabled: JA
Name: ACCOUNTNAME
E-Mail Address: EMAILADRRESSE
ACME CA: Let's Encrypt [default] Der Account muss einmalig registriert werden. Ganz Rechts gibt es dazu den Knopf "Register Account". Bei Erfolg wird der Account dann bei Status mit "OK (registered)" gekennzeichnet.

Challenge Types
Im Anschluss legen wir fest, wie die Überprüfung (Challenge) stattfinden soll. Dies geschieht im Bereich "Services / ACME Client / Challenge Types". Auch hier erzeugen wir durch Betätigung des "+"-Zeichens eine neue Challenge mit den folgenden Einstellungen:
Enabled: JA
Name: VAULTHOSTNAME
Challenge Type: HTTP-01
HTTP Service: OPNsense Web Service (automatic port forward)
Interface: WAN Automations
Unter "Services / ACME Client / Automations" wird ein neuer Eintrag erstellt.
Name: Restart HAProxy
Run Command: Restart HAProxyCertificates
Im letzten Schritt geht es an die Erstellung des Zertifikates. Hierfür wechseln wir nach "Services / ACME Client / Certificates" und erstellen erneut einen neuen Eintrag durch das "+"-Zeichen. Im Feld "ACME Account" wählen wir den soeben erstellen Account aus, in dem Feld "Challange Type" die erstellte Challange. Die übrigen Einstellungen wählen wir wie folgt:
Enabled: JA
Common Name: EXTERNERHOSTNAME
ACME Account: ACCOUNTNAME (aus Accounts)
Challenge Type: VAULTHOSTNAME (aus Challenge Types)
Key Length: ec-384
Automations: Restart HAProxy Damit sind alle Einstellungen vorgenommen und das Zertifikat kann ganz Rechts mit dem Knopf "Issue or renew certificate" erstellt werden. Bei Erfolg (das dauert ein paar Minuten) wird das Zertifikat bei "Last ACME Status" mit "OK" gekennzeichnet.

Fertig! Die Erneuerung des Zertifikates erfolgt nun gemäß den Einstellungen alle 90 Tage vollautomatisch.
HAProxy
HAProxy nimmt von außen die Aufrufe für den Port 443 entgegen, verschlüsselt die Verbindung und leitet diese dann an den interen VAULT Server auf Port 8000 weiter. Das schöne ist, das auch hier die Verwaltung wieder zentral stattfindet, die Zertifikate ohne Aufwand von Let's Encrypt genutzt und mehrere Dienste gleichzeitig auf Port 443 bereitgestellt werden können. Unterschieden wird über den aufgerufenen externen Hostnamen. Damit ist es möglicht das z.B https://vault.domain.de an Vaultwarden und https://domain.de zur eigentlichen Webseite geleitet wird, obwohl beide eigentlich Port 443 auf der gleiche externen IP Adresse benötigen.
Aufgabenstellung des HAProxy ist hier:
- Externen Zugriff erlauben für die URL https://EXTERNERHOSTNAME
- Externen Zugriff verbieten auf die URL https://EXTERNERHOSTNAME/admin
- HTTPS härten und unanfälliger für schwache Verschlüsselungen machen
Der Prozess ist: Public Service (EXTERNERHOSTNAME:443) ─► Condition ─► Rule ─► Pool ─► VAULTHOSTNAME:8000
Um nun eine Weiterleitung der EXTERNERHOSTNAME auf den interen Vaultwarden zu erhalten, sind nur wenige Schritte unter "Services - HAProxy" notwendig: Im ersten Schritt definieren wir unter "Services / HAProxy / Settings" in der Lasche "Real Servers" einen Server. Dies geschieht wieder jeweils durch Betätigung der "+"-Schaltfläche.
Services: HAProxy
Settings
Enable HAProxy: YES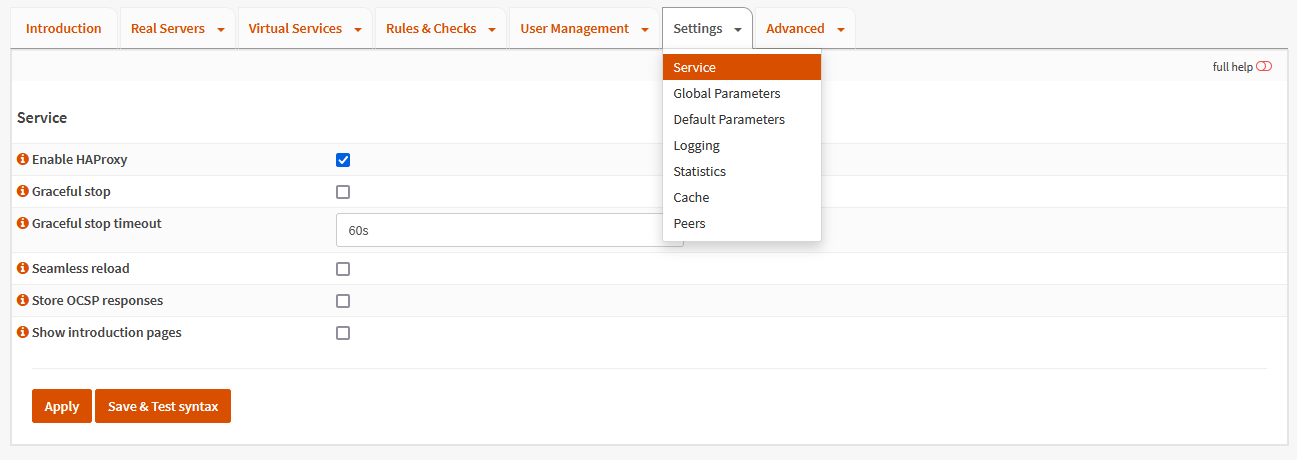
Real Servers:
Beginnen wir mit dem "Vault"-Service, dieser erhält die folgenden Einträge:
Name: server_HOSTNAME
Description: IP Adresse des lokalen Vaultwarden Servers
Type: static
FQDN or IP: VAULTIP
Port: 8000
SSL: JA Virtual Services: Backend Pools
Im zweiten Schritt erstellen wir die "Backend Pools", dies erledigen wir unter "Services / HAProxy / Settings" in der Lasche "Virtual Services" den Eintrag "Backend Pools".
Name: pool_HOSTNAME
Description: Pool an lokalen Vaultwarden Server (hier gibts nur einen)
Servers: server_HOSTNAME Rules & Checks: Conditions
Nun hinterlegen wir das Regelwerk, welche bestimmen, welche eingehenden Verbindungen an welchen Service weitergeleitet werden. Hierfür wählen wir unter "Services / HAProxy / Settings" in der Lasche "Rules & Checks" den Eintrag "Conditions" aus und erstellen zwei Bedingungen:
Name: vault deny admin source check
Description: Prüfung ob der Zugriff aus dem lokalen Netz erfolgt
Condition type: Source IP matches specified IP
Negate condition: YES
Source IP: 192.168.178.0/24 (hier das eigene interne Netz angeben)
Name: vault deny admin url check
Description: Prüfung ob die admin Seite aufgerufen wird
Condition type: Path regex
Path Regex: admin
Name: vault host check
Description: Prüfung ob der EXTERNERHOSTNAME aufgerufen wurde
Condition type: Host matches
Path Regex: EXTERNERHOSTNAME Rules & Checks: Rules
Diese Bedingungen werden durch eine Regel überprüft. Regeln erzeugen wir wie folgt unter "Services / HAProxy / Settings" in der Lasche "Rules & Checks" im Eintrag "Rules" durch die Schaltfläche "+":
Name: vault deny admin rule
Description: Externen Zugriff auf den admin Bereich verbieten
Select conditions: vault deny admin source check, vault deny admin url check
Execute function: http-request-deny
Name: vault host rule
Description: Externer Zugriff auf **EXTERNERHOSTNAME** an den richten Server (im Pool) weiterleiten
Select conditions: vault host check
Execute function: Use specified Backend Pool
Use backend pool: pool_HOSTNAME Virtual Services: Public Services
Abschließend erstellen wir einen "Public Services" unter "Services / HAProxy / Settings" in der Lasche "Virtual Services" den Eintrag "Public Services"
Name: service_https
Description: Server auf Port 443 der alle externen Anfragen entgegenimmt
Listen Addresses: 0.0.0.0:443
Default Backend Pool: none
Certificates: EXTERNERHOSTNAME (ACME Client)
Default certificate: EXTERNERHOSTNAME (ACME Client)
Cipher List: ECDHE-ECDSA-AES128-GCM-SHA256:ECDHE-RSA-AES128-GCM-SHA256:ECDHE-ECDSA-AES256-GCM-SHA384:ECDHE-RSA-AES256-GCM-SHA384:ECDHE-ECDSA-CHACHA20-POLY1305:ECDHE-RSA-CHACHA20-POLY1305:DHE-RSA-AES128-GCM-SHA256:DHE-RSA-AES256-GCM-SHA384
Cipher Suites: TLS_AES_128_GCM_SHA256:TLS_AES_256_GCM_SHA384:TLS_CHACHA20_POLY1305_SHA256
Enable HSTS: YES
HSTS includeSubDomains: YES
Select Rules: vault deny admin rule, vault host rule Mit "Apply" wird die Konfiguration geschrieben und der HAProxy Dienst gestartet.
Bitte daran denken den Port 443 in der Firewall zu erlauben.
Damit ist nun von außen der Zugriff auf den Vaultwarden eingerichtet und erlaubt.
Bitte folgendes Testen:
- Der Aufruf https://EXTERNERHOSTNAME öffnet die Vaultwarden Anmeldemaske - OK!
- Der Aufruf https://EXTERNERHOSTNAME/admin bekommt eine "Verboten" Fehlermeldung - OK!
- Der Aufruf https://EXTERNEIPADRESSE bekommt eine "Verboten" Fehlermeldung - OK!
Voilá